
Betriebssystem defekt? So rettest du deine Daten.
Sollte dein Windows-Betriebssystem eines Tages plötzlich nicht mehr starten, weil beispielsweise während dem Start ein BlueScreen kommt, kannst du die Daten meist dennoch retten. In diesem Blog zeige ich dir einen möglichen Weg auf.
Voraussetzungen: Der Datenträger muss für die Rettung der Daten funktionieren. Sollte dein Datenträger verschlüsselt sein (z.B. mit Bitlocker) musst du vorgängig den Key zum Entschlüsseln sicherstellen.
Für das weitere Vorgehen brauchst du einen USB-Stick und eine externe Festplatte, um die gesicherten Daten abzulegen. Dann kann's losgehen - führe dazu die Schritte eins und zwei aus.
Der ISO-Download für das Windows 10 Betriebssystem findest du hier. Auf der Homepage kannst du auf «Tool jetzt herunterladen» klicken und das heruntergeladene MediaCreationTool starten. Mit dem Tool wird der USB-Stick gerade bootfähig gemacht. Du brauchst kein zusätzliches Programm wie zum Beispiel Rufus benötigt. Der USB-Stick muss leer sein.
So sollte das Fenster aussehen, wenn du mit den Lizenzvereinbarungen einverstanden bist. Wähle die zweite Option (USB-Speicherstick) aus.

Sprache kannst du Deutsch anwählen. Die Edition solltest du nicht auswählen können und wenn schon, dann wähle Windows 10 aus. Als Architektur kannst du 64-Bit (x64) nehmen. Im nächsten Fenster wählst du den Punkt «USB-Speicherstick» aus. Der USB-Stick muss mindestens über mehr als 8GB freien Speicher verfügen.
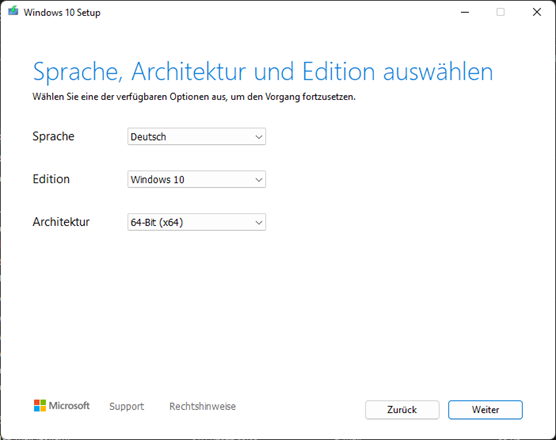
Im nächsten Fenster muss du den richtigen Datenträger auswählen. In unserem Fall ist es der USB-Stick, denn du eingesteckt hast. Anschliessend kannst du auf «Weiter» klicken.
Das Windows 10-Setup lädt jetzt einige Minuten, um das Betriebssystem auf den USB-Stick zu laden. Nach einigen Minuten erscheint der Output, dass der Speicherstick bereit ist. Auf «Fertigstellen» klicken und den USB-Stick entfernen.
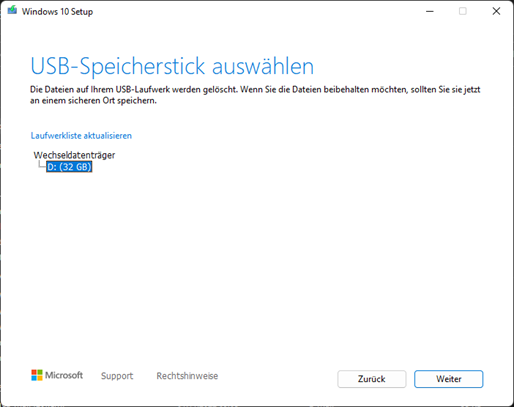
Nun hast du einen startbaren USB-Stick mit der aktuellen Windows 10-Version.
Wir sorgen dafür, dass die Daten auf der Festplatte des defekten Betriebssystems auf die externe Festplatte kopiert werden.
Dafür benötigen wir folgendes Setup wie im Bild beschrieben:
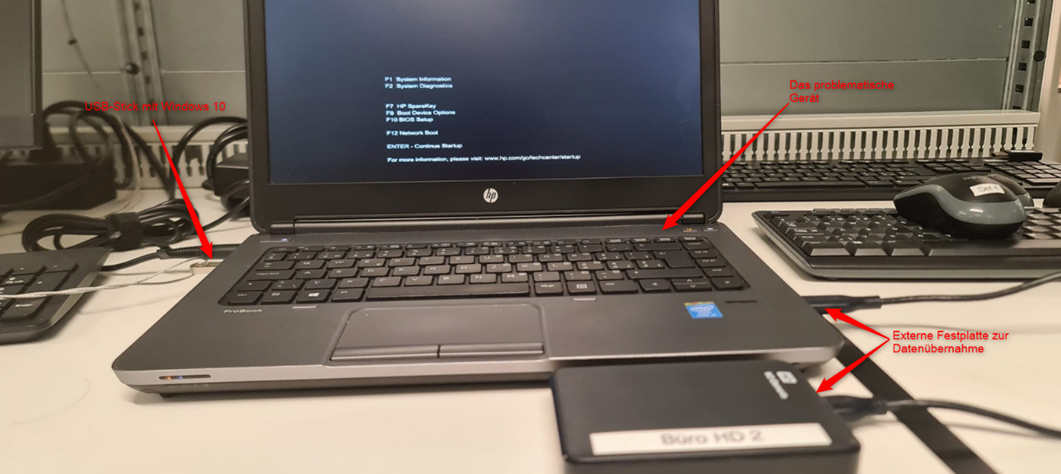
Boot-Menu-Optionen
Direkt nach dem Starten deines Laptops oder PCs, musst du eine bestimmte Taste mehrmals drücken, um in das Boot-Menu zu gelangen. Im Boot-Menu wird definiert, von welchem Medium das Gerät gestartet werden soll. In unserem Beispiel ist es ein HP-Gerät und auch auf sämtlichen HP-Geräten wird dafür die F9-Taste verwendet. Bei anderen Herstellern musst du dich kurz im Internet informieren, welche Taste für das Boot-Menu verwendet wird.
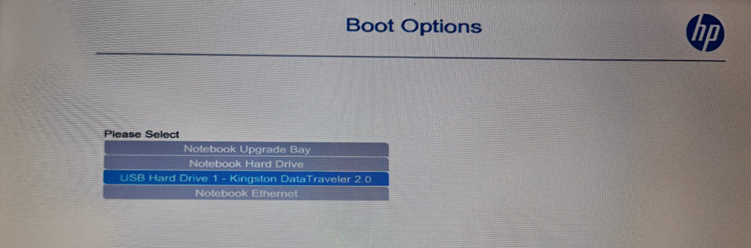
Im Boot-Menu musst du den USB-Stick mit dem Windows 10 Betriebssystem auswählen. Anschliessend musst du einige Minuten warten, bis das Betriebssystem geladen werden kann.
Windows-Setup
Nun kommst du in das Windows-Setup. Du kannst die deutsche Sprache anwählen.
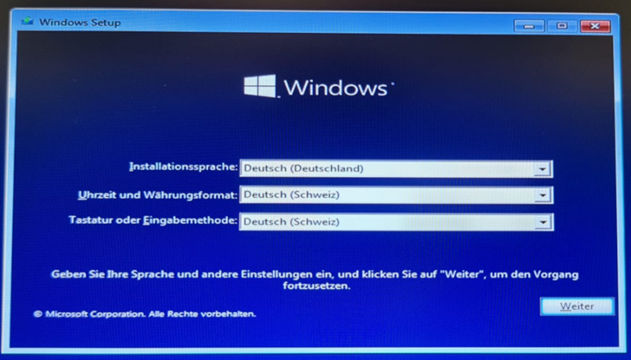
Computerreparaturoptionen
Wichtig ist, dass du nicht auf «Jetzt installieren» klickst. Stattdessen kannst du unten links auf die Option «Computerreparaturoptionen» klicken.

Im nächsten Fenster «Option auswählen» kannst du Problembehandlung anwählen.
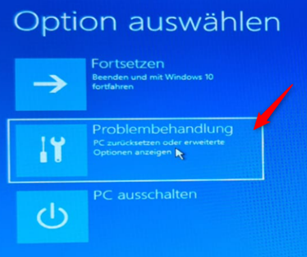
Dann kannst du die Eingabeaufforderung starten.

Nachher wird das cmd gestartet.

Im cmd kannst du mit der Eingabe «notepad» einen Weg finden, um in die Laufwerke einsehen zu können. Damit zeigt es dir den Explorer an.

Dann wird das Notepad von Windows gestartet. Im Notepad kannst du oben links unter «Datei» auf «Öffnen» klicken. Dann kannst du den Explorer sehen.
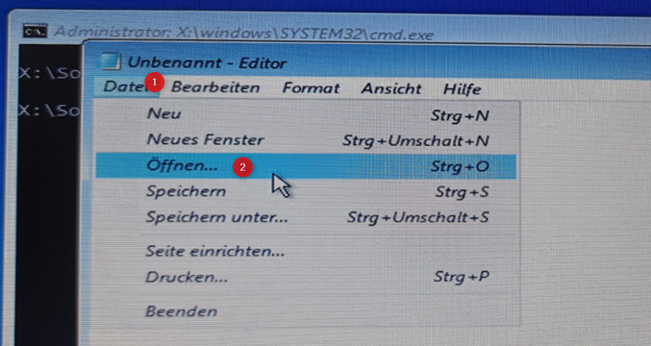
Richtiges Laufwerk öffnen
Links unter «Dieser PC» kannst du nun auf die eingebaute Festplatte zugreifen (sofern sie nicht kaputt ist). Dieses Laufwerk wird nicht das C:\ Laufwerk sein, da dieses momentan der USB-Stick ist. In meinem Fall war es der Lokaler Datenträger F:\.
Solltest du nicht sicher sein, kannst du dich an der Speicherplatzgrösse orientieren. Im Normalfall sollte es zwischen 250GB und 1TB sein (grün im Bild). Das Laufwerk kannst du dann mit Doppelklick öffnen.

Daten finden
Die gespeicherte Daten sind auf dem Laufwerk unter «Benutzer» oder «User».
Solltest du nicht in den Ordner einsehen können, ist wahrscheinlich Bitlocker aktiviert oder die Festplatte defekt.
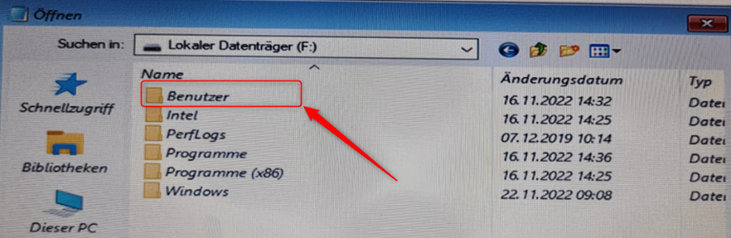
Daten zur Sicherung auswählen
In dem Ordner werden sämtliche Unterordner abgebildet. Hier variiert sich von Benutzer zu Benutzer, wo diese Daten abgelegt wurden. Im Normalfall müssten folgende Unterordner gesichert werden:
- Bilder
- Desktop
- Dokumente
- Downloads
- Videos
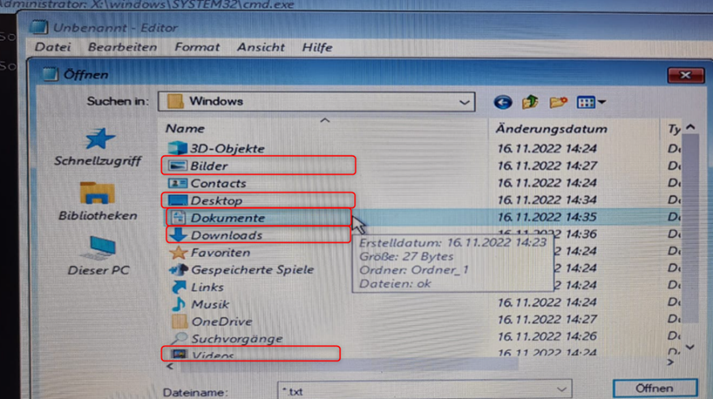
In den verschiedenen Ordnern kannst du auswählen, welche Daten auf die externe Festplatte verschoben werden müssen.
Daten vom Laufwerk verschieben
In einem Unterordner (beispielsweise Desktop) siehst du die auf der Festplatte gespeicherte Daten. Das ausgewählte Dokument kannst du mit Rechtsklick anwählen und anschliessend kopieren oder ausschneiden.
Daten auf externes Laufwerk verschieben
Wechsle vom Explorer «Dieser PC» auf die extern angehängte Festplatte und füge die Daten mittels Rechtsklick und «Einfügen» ein.
Dieser Vorgang wird so lange durchgeführt, bis sämtliche notwendige Daten auf die externe Festplatte verschoben worden sind.
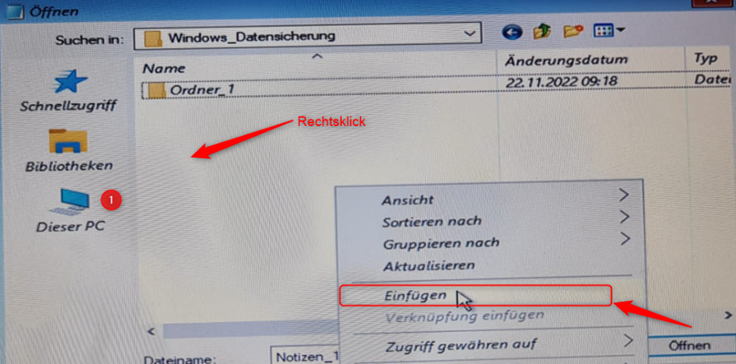
Ist der Vorgang abgeschlossen, kannst du den Explorer und den Editor oben rechts mit dem «x» schliessen. Im cmd kannst du die Eingabe «exit» eintippen, womit sich das cmd-Fenster schliessen wird.
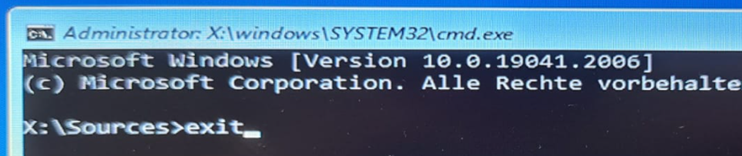
Anschliessend gehst du auf den Punkt «PC ausschalten» und fährst den PC oder Laptop herunter. So kann der externe Datenträger entfernt werden, ohne dass Daten dabei verloren gehen.
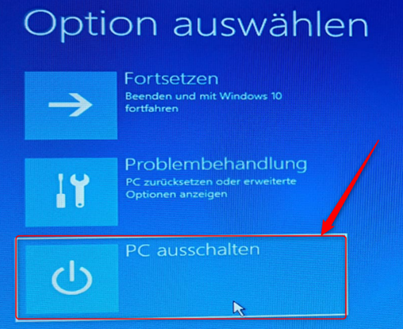


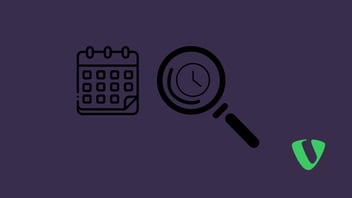


.png?width=352&name=Design%20ohne%20Titel%20(2).png)