
Geschwindigkeit verschiedener Laufwerke im Test
Die Durchsätze und die Performance bei Harddisks und SSD's ist relevant für die Performance vom System und den Applikationen. Eine Datenbank beispielsweise hat meistens sehr konkrete Anforderungen an den Durchsatz der Harddisk. Ich zeige dir, wie du die Geschwindigkeit bzw. Performance verschiedener Datenlaufwerke mithilfe von einem geeigneten Tool messen kannst und wie du dazu vorgehst.
In unserem Testrechner (Asus ROG Strix GT15) hatte ich vier verschiedene Datenträger: 1 X PCI-Express SSD, 1 X M.2 SSD, eine HDD und eine SATA SSD. Ich habe den Durchsatz der Drives gemessen und die Ergebnisse haben mich sehr überrascht. Für die Messungen habe ich Default Settings definiert und alle Datenträger mit den gleichen Einstellungen gemessen. Die Ergebnisse hängen stark von den gewählten Einstellungen ab.
CrystalDiskMark ist der Name des Tools, das ich verwendet habe. Das Tool ist sehr bekannt und wird oft für die Messungen von Datenträgern benutzt. Der Download-Link zum Tool findest du hier.
So sieht das heruntergeladene Tool aus:
Das Tool misst die Lese- undA Schreibgeschwindigkeit einer Festplatte. Mithilfe von Datenblöcken, die der Datenträger in Sequenzen schreibt oder liest, ermittelt das Tool die Ergebnisse.
Die Einstellungen (Blaue Markierung), die man in CrystalDiskMark setzen kann, wurden zur Übersicht unten genauer beschrieben.
Unter "File" kannst du die Ergebnisse der Messungen speichern. Du kannst sie als Bild oder Text auf deinem Computer speichern. Ausserdem kannst du die Messungen kopieren, wenn du sie in ein Dokument einfügen möchtest. Über "Settings" kannst du einstellen, mit welcher Dateigrösse, mit wie vielen Aufgaben und Threads das Tool den Datenträger testen soll. Unter "Profile" kannst du ein Profil auswählen. Die Profile haben verschiedene Einstellungen, die in den "Settings" geändert werden können. Unter "Theme" kannst du die Darstellung des Tools ändern. Unter "Help" kannst du nach Lösungen suchen, wenn Probleme vorhanden sind und unter "Language" kannst du die Sprache einstellen und ändern.
Schwarze Markierung: Unter der ersten Option kannst du auswählen, wie viele Tests das Tool durchführen soll. Du kannst zwischen 1-9 wählen. Mit der zweiten Option kannst du die Grösse der Testdateien bestimmen. Das geht von 16 MiB bis 64 GiB. Die dritte Option ist die Laufwerkauswahl. Es listet alle erkannten Laufwerke auf, die am System angehängt sind. Aus der Liste kannst du ein Laufwerk auswählen, das du gerne messen möchtest. Die vierte Option ist die Einheitsauswahl. Da kannst du auswählen, in welcher Einheit die Ergebnisse angezeigt werden sollen.
Rote Markierung: Die grünen Blöcke sind die Testanzeigen. Sobald ein Test aktiv ist, werden rechts die Werte angezeigt. In der linken Wertetabelle wird die Geschwindigkeit des Lesens angezeigt und in der rechten Seite die Geschwindigkeit des Schreibens.
Graue Markierung: Unter "All" kannst du die Messung starten und stoppen.
Die "Profile" sind alles Punkte, die definiert werden können. Die Einstellungen können für jedes Profil anders sein. 
Rot: Bei der Option "Block Size" kannst du die Grösse der Datenblöcke definieren – von 4 KiB bis 8 KiB.
Grün: "Queues" ist die Warteschlange. Hier kannst du angeben, wie viele Aufgaben das Laufwerk erledigen soll.
Schwarz: Unter "Threads" kannst du definieren, wie viele Threads das Tool vom Prozessor verwenden darf. Wie gesagt, die Einstellungen hängen stark vom Ergebnis ab.
Gelb: Hier kannst du einstellen, wie viel Zeit für einen Test benötigt werden darf.
Einstellungen meiner Messungen
Ich teste all meine Datenträger mit den Default Settings. Die Testdateigrösse habe ich auf 4 GiB gesetzt und ich habe definiert, dass das Tool insgesamt 5x den Test durchführen soll.
Infos zu den Werten
Bevor du dir die Ergebnisse anschaust, würde ich dir empfehlen, diesen Abschnitt durchzulesen. So kannst du dir besser vorstellen, wie das Tool deine Datenträger testet.
SEQ1M (Q8T1): Beim ersten Test wird der Datenträger sequenziell mit einer Datei von 1 MiB getestet. Q8 in der Klammer steht für die Anzahl der Aufgaben. Diese Aufgaben führt das Tool acht Mal an einer Stelle durch. T1 steht für die Anzahl Threads bzw. wie viele Threads das Tool benutzen darf. Ich habe es auf einen Thread eingestellt. Die Aufgaben werden auf diesen ersten Thread interpretiert.
Thread ist ein Begriff, welcher zum Prozessor gehört. Ein Prozessor hat Kerne, die Tasks erledigen. Die Threads imitieren einen Anteil des Kernes, so können parallel mehrere Aufgaben auf dem Kern ausgeführt werden. Der Fachbegriff für diese Erklärung ist Multithreading.
SEQ1M (Q1T1): Dieser Test ist etwas anders als der Erste. Wie man hinten sieht, wird nur eine Aufgabe ausgeführt. Diese eine Aufgabe probiert sich in der Warteschlange durchzusetzen. Mit diesem Test kannst du ermitteln, wie schnell der Datenträger ist, wenn man kleine Dateien kopiert oder verschiebt.
RND4K (Q32T16): Bei diesem Test wird der Datenträger unter hohe Belastung gesetzt, besonders ist die Lagerung davon betroffen. Es werden aus verschiedenen Blöcken Daten in Grösse von vier Kilobyte gelesen und geschrieben. Das Lesen und Schreiben passiert in 32 Parallel-Aufgaben, die auf 16 Thread interpretiert werden. Das erkennen wir in der Klammer (Q32T16).
RND4K (Q1T1): Dieser Test macht das Gleiche wie der SEQ1M (Q1T1). Nur arbeitet er mit einer anderen Dateigrösse. Auch dieser probiert die Testdatei durch die Warteschlange zu bringen.
Die HDD von Toshiba ist ein mechanischer Datenträger. Preislich liegt der Datenträger zwischen 50 bis 100 Franken, je nach Volumengrösse.

Verbunden am System ist die HDD mit einem SATA-Kabel. Die HDD habe ich mit einer Testdatei in Grösse von 4 GiB getestet. Die Einstellungen blieben auf Default. Folgende Ergebnisse sind dabei herausgekommen:

Es ist gut zu erkennen, dass sich die HDD bei den ersten Tests gut geschlagen hat. Es sind keine Top-Ergebnisse, aber die HDD arbeitet auch mechanisch und hat durch das ein Handicap. Was gut erkennbar ist, dass die Arbeit unter der Belastung sehr angstregend wurde. Das Wiederspiegeln auch die Ergebnisse im Diagramm.
Man sieht, dass die HDD mit der Belastung nicht klarkommt. Sie konnte die Ergebnisse beim Lesen von 1.23 MB/s, 0.58 MB/s erzielen und beim Schreiben von 1.25 MB/s, 1.34 MB/s.
mit dem NVMe Protokoll und ist nicht mechanisch.
 Preislich befinden wir uns bei diesem Datenträger bei Fr. 469.–. Der Hersteller verspricht eine Leserrate von 6500 MB/s und eine Schreibrate von 4100 MB/s. Deswegen ist sich sehr beliebt im Gaming-Bereich und wiedergibt Spiele in hoher Schnelligkeit.
Preislich befinden wir uns bei diesem Datenträger bei Fr. 469.–. Der Hersteller verspricht eine Leserrate von 6500 MB/s und eine Schreibrate von 4100 MB/s. Deswegen ist sich sehr beliebt im Gaming-Bereich und wiedergibt Spiele in hoher Schnelligkeit. 
Wie man sieht, hat sich die PCIe SSD während des Tests sehr konstant verhalten. Ausser beim letzten Test, da ging es ziemlich den Bach runter. Beim Lesen unter Belastung hatte die SSD mehr Mühe als beim Schreiben. Die Ergebnisse, die der Hersteller versprochen hat, konnte ich nicht erreichen.
Was ich mir vorstellen kann, ist, dass die Dateigrösse an diesem Ergebnis schuld ist. Die SSD wird mehr im Gaming-Bereich benutzt. Die Gaming-Dateien sind mehrere Gigabit gross. Deswegen ist meine Vermutung, dass sich die SSD wie von selbst runtertaktet bei kleineren Dateien, damit sie nicht voll ausgelastet ist und weniger Power braucht. Das ist aber nur eine Vermutung. Was den Preis angeht, ist der für mich persönlich zu viel. Ich denke, dass es billigere Alternativen gibt.

Der Hersteller verspricht eine Lesegeschwindigkeit
von 6600 MB/s und eine Schreibgeschwindigkeit
von 3600 MB/s.

Man sieht einen enormen Unterschied zwischen der Lese- und Schreibgeschwindigkeit. Bis jetzt waren diese Ergebnisse am Genausten mit den Ergebnissen des Herstellers. Unter der Belastung ging es beim letzten Test auch wieder steil nach unten, jedoch konnte der Datenträger bis jetzt die besten Testergebnisse erreichen.
Der Preis bei dieser SSD liegt bei Fr. 60 bis 70.–. Ich finde der Preis ist fair und beim Kauf dieser M.2 SSD macht man sicher nichts falsches.
SanDisk Plus ist eine normale SSD, die ich per SATA-Kabel am Mainboard angeschlossen
habe. 
Der Hersteller verspricht eine Lesegeschwindigkeit von 560 MB/s und eine Schreibgeschwindigkeit von 530 MB/s.

Die Versprechung des Herstellers konnte ich nicht ganz erreichen. Man sieht die SSD hat sich ein wenig unter den Messungen des Herstellers verhalten. Bei den letzten zwei Tests nahm die Geschwindigkeit stark ab. Die Belastung konnte die SSD nicht gut vertragen.
Preislich liegen wir bei diesem Datenträger bei Fr. 56.–. Verkehrt ist dieser Preis nicht und meiner Meinung nach erhaltet man eine solide SSD für weniger Geld als sonst.


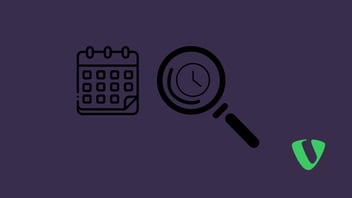

.png?width=352&name=Design%20ohne%20Titel%20(2).png)
