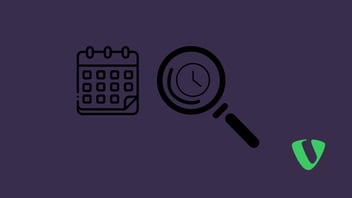Gelöschte Dateien wiederherstellen.
Vermisst du Dateien oder hast du versehentlich welche gelöscht? Kein Problem. Wir zeigen dir, wie du mithilfe eines Tools gelöschte Dateien wiederherstellen kannst.
Ein Dokument wird in Windows in der Regel beim Löschen nur als gelöscht markiert. Die Dateien selber bleiben oft noch auf dem Datenträger vorhanden und können mit den richtigen Tools wiederhergestellt werden.
Wichtig: Bevor du mit der Anleitung anfängst, empfehlen wir dir einen externen Datenträger anzuschliessen. Das kann ein USB-Stick oder eine portable Festplatte sein. Warum? Es können Dateien überschrieben werden, wenn du die Dateien wieder auf das C:\-Laufwerk herstellst, und das kannst du damit vermeiden.
Wenn du einen Datenträger angeschlossen hast, kontrolliere, ob dieser richtig vom System erkannt wird. Ich empfehle dir, einen separaten Ordner auf diesem Laufwerk zu erstellen. So hast du die Übersicht, welches die wiederhergestellten Dateien sind.
Recuva ist ein Tool, das gelöschte Dateien wiederherstellen kann. Das Tool unterstützt verschiedene Dateiformate und sucht je nach eingestelltem Modus anders nach den Dateien. Und so geht's:
Öffne einen Browser deiner Wahl. Ich empfehle dir Microsoft Edge. Über den Link kannst du Recuva herunterladen. Anschliessend kannst du die heruntergeladene Datei installieren. Nachdem du die Option "Install" gewählt hast, wird das Tool installiert. Sobald der Prozess beendet ist, kannst du "Run Recuva" wählen.
- Vor dem Start des Tools musst du noch Einstellungen vornehmen. Das Tool fragt dich, welche Datenformate du gerne "scannen" möchtest. Ich empfehle "All Files" zu wählen. Anschliessend «Next» anklicken.

- Ich empfehle dir, dass du die Option "In a specific location" und das Laufwerk C:\ anwählst. Nachdem du das gemacht hast, kannst du auf «Next» klicken

- Anschliessend gelangst du auf die Ansicht unten. Ich empfehle, den Deep Scan (Enable Deep Scan) ebenfalls anzuwählen. Dann kannst du sicher sein, dass alle Dateiformate gründlich gescannt werden. Dann auf «Start» klicken, um den Scan zu starten.

- Wenn der Scan erfolgreich durchgeführt wurde, öffnet sich ein neues Fenster. Wie das aussehen könnte, siehst du unten.

- Mit einem Rechtsklick in die Liste kannst du das Menu aufrufen. Mit "Recover Highlighted" kannst du eine markierte Datei wiederherstellen. Der Explorer wird sich in einem kleinen Fenster öffnen, wo du wählen kannst, dass die wiederhergestellte Datei gespeichert werden soll.

Check Highlighted: Damit kannst du die markierte Datei auswählen.
Highlight Folder: Damit kannst du Dateien aus einem benutzerdefinierten Ordner markieren. Beispiel: C:\User\.... Dann werden nur Dateien aus diesem Ordner markiert, das kann bei der Übersicht helfen.
Sort by: Mit dieser Option kannst du einen Filter setzen, nach welchen Bedingungen die Dateien gefiltert werden sollen. Das kann nach Dateialter oder auch Dateigrösse eingestellt werden.
View Mode: Damit kannst du die Übersicht einstellen. Es gibt drei verschiedene Ansichten. Ich empfehle dir die "List View" auszuwählen. Bei dieser Ansicht werden alle Informationen angezeigt, die dir bei der Orientierung helfen können.